Most of you are now familiar with the exciting features of Windows 8 - the latest Operating System released by Microsoft. But how many of you are familiar with the Windows Store? This is the most exclusive part of Windows 8. Because no internet browser can take you to the Windows Store unless you're a user of Windows 8!
Windows Store only belongs to the Windows 8 users. Whenever you start Windows 8, you must find the live tile of Windows Store at the start screen. If you hit on the Store icon, a new window will open containing the apps. There are some categories such as Games, Entertainment, Education etc. But have you noticed that there is no search option? Isn't it very strange?
Definitely this is very strange that Windows Store has no search option itself! But there is an alternative search option for you. Newly designed Windows Search option allows you to find the necessary apps from Windows Store. Today I will discuss how you can search necessary apps from Windows Store.
Requirements:
Nothing special is required to explore Windows Store. But you should know, only Windows 8 users have access to the Store. And you must have a Windows Live ID. It can either be Hotmail or Live Mail.
For Example: markspc@hotmail.com, markspc@live.com etc.
How to Use the Store:
Very easy. But sometimes you might be confused. First time when I visited the Store, I was looking for the search option. Actually there is no search option in the Store. You have to use the Windows Search option.
- To find the apps > Simply press Start + F to enable Search, type something in the box for example- HTML Tutorial > Then hit on the Store > Immediately the Store will be running on a new Window.
Hint: Actually you don't need to press Start + F ! Just press Start and type the name of your desired application. Search option will be enabled automatically. Also have a look at the image below to see how to search:
- Choosing the Apps: The Store may gather more than hundred apps for you for a single search query depending on the number of apps stored on it. But you may need only one or two of them. You can shorten the list in many ways. You can use the price, rating or reviews to select the apps. If are now willing to pay money, then choose only free apps from the category. When you will select only free apps, the list will be sorted fast!
- Installing the Apps: Before installing any app, check the rating and reviews of that app if any. And you should also read the details of that app. And you must check what permissions that app wants from you. If everything is okay then you can hit on the Install button. If you're not signed in with Windows Live ID, you may need to type the email and password. Now the app will be downloaded and installed. No action is necessary during the installation. Everything will be done automatically done.
- Uninstalling the Apps: This happens to me very often! Several times I've removed the apps immediately after installing them. Sometimes apps may not be as how you want. It that case you can remove it and look for a better alternative. To remove an app, press Start > then right click on the app you wanna remove > hit on the Uninstall button from the bottom.
Ads with the Free Apps: Free apps may include the ads of Microsoft. Some apps don't required net connection to operate. But they will shows ads from Microsoft. If you don't like ads then you can disconnect your net while running those apps. But you must be connected to the net to run the apps that require internet access.
Enable/ Disable Live Apps: Some apps are live. They consume your bandwidth even when you are not using them! If you don't want them collect data from internet then go to the start screen by pressing Start button > Right click on that app > choose Turn Live Tile Off from the bottom. Or when you wanna enable it do the same thing again.
The last thing I would like to tell you, Store is a great place to find free and premium apps. It's a good step taken by Microsoft. Previously Microsoft had no app store for the users. But apple has a very rich app store for their users. We should use the Windows Store to use the apps, and we should also help to enrich it by rating and reviewing the apps. And I think it will be helpful for the Store to supply more apps for us!
And if my post is being read by a developer I request you to cooperate the Store :)
You might be interested in:

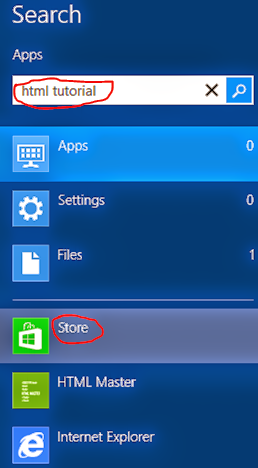
No comments:
Post a Comment