I'm not an expert either in Photoshop or Illustrator. Well, I've mid level skill in Photoshop. But in Illustrator, I'm simply a beginner. Even I don't have a basic skill in Adobe Illustrator. Few days ago, I faced a serious problem while creating a table in Illustrator. I searched for a long time but failed to find the proper option to create a table.
Today just few hours ago I searched the topic on Google - How to Create a Table in Adobe Illustrator? Many results appear as usual. I chose one from them and learned how to create table in Illustrator.
In this post, I'm gonna share with you what I've learned just now! Yes, here you get the easiest way to create table in Adobe Illustrator step by step with helpful images! Definitely this will help the beginners of Illustrator. This post is not for the experts. ;)
And this method works with all versions of Illustrator. I mean the procedure is same for all versions. Let's begin -
Step 1: Run Adobe Illustrator and Open a New Document by pressing Ctrl + N. Choose any paper size you wish. It doesn't matter.
Step 2: Now you have to draw a Rectangle. Look at the image below to know where the rectangle tool is located. In Adobe Illustrator CS6, the Keyboard Shortcut for Rectangle Tool is M. You can also press M to enable Rectangle Tool and then draw the size of your table.
Step 3: Now you have to split the newly created rectangle. But before that make sure the black color is selected in the Color window. Also make sure the rectangle is selected. Now go to Object menu > Path > Split into Grid... . Take help of the image below if necessary.
Step 4: Now you get a new Window named Split into Grid. Type the number of Rows and Columns in the box and then hit OK.
Wait a minute before hitting OK! There are some other options you need to know. Look at the Height, Width and Gutter. By changing the values of these options, you can increase or decrease the spacing between rows and columns. Select the Preview option to check what happens when you change the values. :)
When you're done, you will get a table like the image below:
Tips: After creating the table if you hit on the blank area of the document, it might be disappeared! This is occurred when no color is selected. But table is still on the document. You can guess the area of your table and select it with the Direct Selection Tool (Keyboard Shortcut A). Then find the Color window and choose black or any other color.
Advice: You can easily avoid the disappearance problem! Before drawing the rectangle, make sure the color (any color) is selected in the Color window. If no color is selected, you should choose a color from there.
Keyboard Shortcuts used in this Tutorial: (Tested in CS6)
New Document: Ctrl + N
Rectangle Tool: M
Object Menu: Alt + O
Direct Selection Tool: A
Color Window: F6
Hand Tool: Space/ H

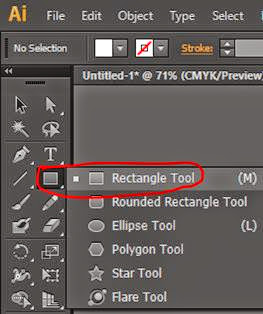



No comments:
Post a Comment